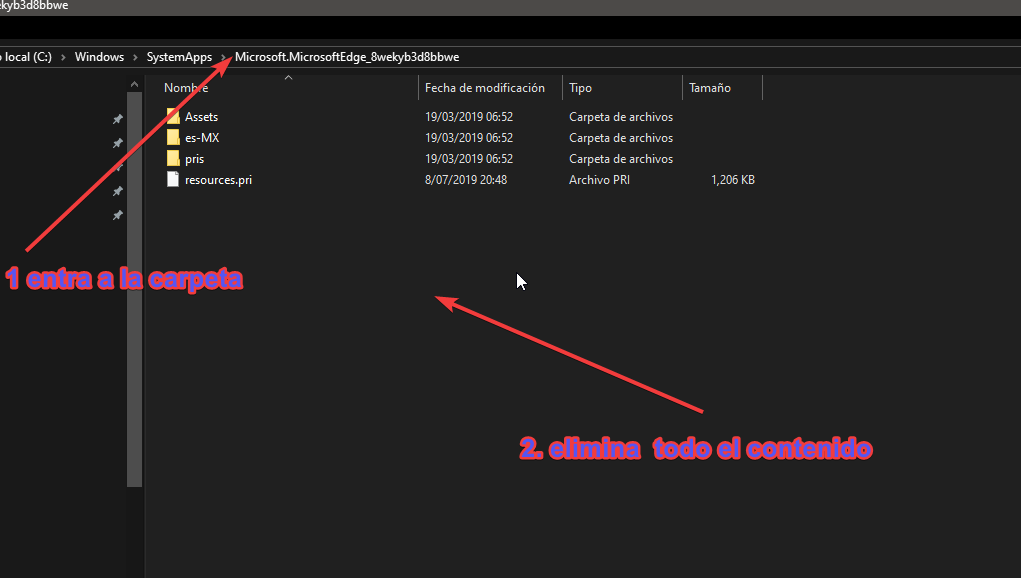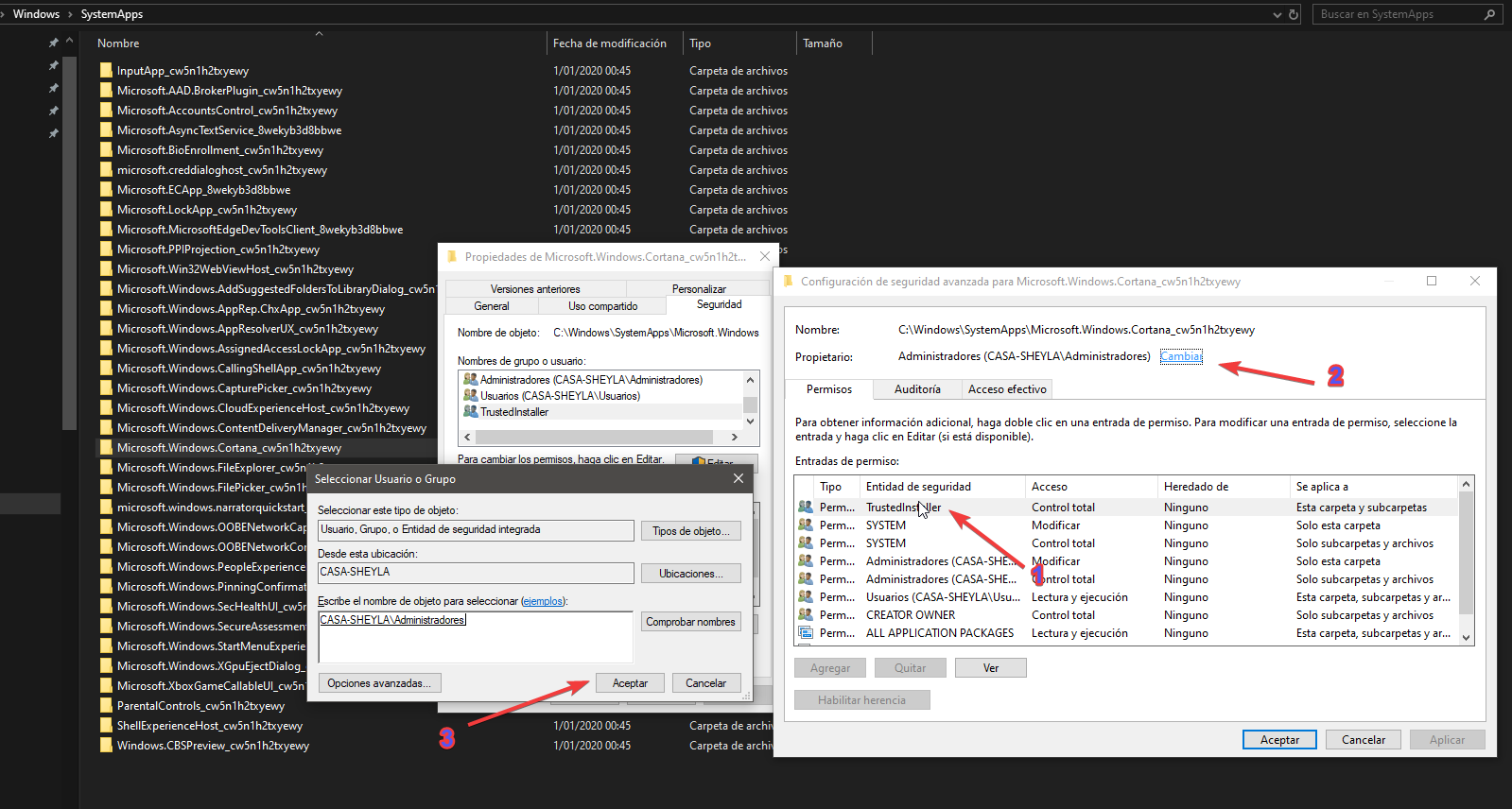Lo que necesitará antes de instalar Windows 10 en su Mac
Antes de comenzar cualquier otra cosa, asegúrese de tener una Mac que admita Windows 10. Directamente de Apple , estos son los modelos compatibles:
- MacBook Pro (2012 y posterior)
- MacBook Air (2012 y posterior)
- MacBook (2015 y posterior)
- iMac Pro (2017)
- iMac (2012 y posterior) *
- Mac mini (2012 y posterior)
- Mac mini Server (finales de 2012)
- Mac Pro (finales de 2013)
¿Tienes una Mac que pueda ejecutar Windows 10? ¡Bueno! Asegúrese de tener al menos 64 GB de espacio libre en su disco duro para la instalación de Windows. Durante el proceso de instalación, puede configurar la partición de Windows al tamaño que desee, siempre que la unidad tenga suficiente almacenamiento.
Finalmente, actualice el sistema operativo de su Mac para asegurarse de que no haya problemas de compatibilidad. También querrá realizar una copia de seguridad de su Mac en el caso (raro) de que algo salga mal.
Cómo descargar el archivo ISO de Windows 10
Para comenzar, necesitamos obtener un archivo ISO de Windows 10 del sitio web de Microsoft. Puede descargarlo directamente a su disco duro interno.
- Navegue a la página de descarga ISO de Microsoft Windows 10 .
- Haz clic en el menú desplegable debajo de Seleccionar edición .
Haga clic en Windows 10 en la sección Actualización de aniversario de Windows 10 . Puede descargar la Actualización de creadores a través de Windows una vez que esté instalada.
- Haz clic en Confirmar .
Haga clic en el menú desplegable a continuación Seleccione el idioma del producto .
- Haga clic en el idioma que prefiera.
Haz clic en Confirmar .
- Haga clic en Descarga de 64 bits .
Haz clic en Guardar . El archivo ISO ahora se descargará.
Una vez que el archivo haya terminado de descargarse, continúe con el siguiente conjunto de pasos.
Cómo instalar Windows 10 con Boot Camp
Una vez que haya descargado un ISO de Windows 10, puede completar los siguientes pasos.
- Inicie Boot Camp Assistant desde la carpeta Utilidades en Aplicaciones .
Haz clic en Continuar . Boot Camp debería localizar automáticamente el archivo ISO en su sistema.
- Haga clic y arrastre el control deslizante en la sección de partición . Se establecerá en 48 GB de forma predeterminada, pero puede agregar la cantidad de almacenamiento que desee dentro de los límites de la unidad.
Haga clic en instalar . El software de soporte de Windows ahora se descargará.
- Escribe tu contraseña .
Haz clic en Aceptar . Su Mac se reiniciará y verá la pantalla de configuración de Windows 10.
- Elige tu idioma .
- Haz clic en Instalar ahora .
- Escriba su clave de producto o haga clic en No tengo una clave . Puede ingresarlo después de la instalación.
- Haga clic en Windows 10 Pro o Windows 10 Pro según su preferencia.
- Haga clic en Siguiente .
- Haga clic en Personalizado: Instalar solo Windows .
- Haga clic en Unidad 0 Partición X: BOOTCAMP . No , no elegir otra cosa.
- Haga clic en Siguiente . Ahora se instalará Windows 10. Su Mac se reiniciará varias veces durante el proceso.
- Haga clic en Usar configuración rápida o Personalizar su instalación cuando aparezca la pantalla de configuración de Windows 10. En este caso, utilizamos la configuración rápida, ya que todo se puede cambiar después de la instalación.
- Escribe un nombre de usuario . También puedes agregar una contraseña.
- Haga clic en Siguiente .
- Elija usar o no usar Cortana .
Windows 10 ahora se iniciará completamente y podrá usar Windows normalmente.
Cómo instalar el software Boot Camp en tu partición de Windows 10
Cuando Windows 10 se carga por primera vez en su Mac, aparecerá automáticamente un instalador de software Boot Camp.
- Haga clic en instalar .
- Haga clic en Acepto los términos del acuerdo de licencia .
- Haga clic en instalar .
- Haga clic en Finalizar cuando se complete la instalación.
Este es un proceso importante, ya que instala un montón de controladores y software que ayudarán a que su experiencia de Windows 10 sea lo mejor posible en su Mac.
Cómo volver a macOS desde Windows 10
Una de las mejores partes de Boot Camp es lo fácil que es cambiar de un sistema operativo a otro.
- Haga clic en el botón Mostrar iconos ocultos en la barra de tareas de Windows 10 .
- Haz clic en el botón Boot Camp .
Haga clic en Reiniciar en OS X .
Su Mac ahora se reiniciará y volverá a MacOS. Para volver a Windows 10, y de hecho otra forma de cambiar de Windows 10 a macOS, es reiniciar su Mac y mantener presionada la tecla Opción en su teclado hasta que aparezca un menú de arranque. Desde aquí, puede elegir qué sistema operativo cargar.
Actualización de Windows 10 y más
Ahora que tiene Windows 10 instalado en su Mac, puede actualizarlo a Creators Update.
La forma más fácil de hacerlo es usar Windows Update.
- Haz clic en el botón Inicio .
Haz clic en el botón Configuración . Parece un engranaje.
- Haz clic en Actualización y seguridad .
Haga clic en Buscar actualizaciones .
Creators Update debería comenzar a descargarse e instalarse. Siga los pasos en la pantalla y estará actualizado en muy poco tiempo.